Description:
In this article, I am going write step-by-step guide for how to Pin a Program to Start menu via GPO. There is no direct Group Policy Preference setting to Pin Items to Start menu via GPO for all users. We are going to achieve via Logon Script. before start to read, pleas click to download vbscript: Download PinItems . Here, I have explained two processes, Pin a Program to Start menu in Local Machine and Pin a Program/Item to Start menu through GPO for all users.
Summary:
- How to Pin a Program to Start menu in Current Machine (Local PC)
- How to Pin a Program to Start menu via Group Policy to for all user’s Computer
How to Pin Programs to Start menu in Windows 7
In Windows 7, Start Menu pinned items are stored in the following location:
%APPDATA%MicrosoftInternet ExplorerQuick LaunchUser PinnedStartMenu
Steps to Pin Programs/Items to Start menu in Current Machine:
1. Click to download the vbscript file PinItems Download PinItems.
2. Place the downloaded vbscript file in your favourite place. I have placed here -> C:ScriptsPinItem.vbs
3. Now run the following command in Command Prompt to Pin MS Paint Program to Start menu.
cscript C:ScriptsPinItem.vbs /item:"c:windowssystem32mspaint.exe"
4. Then go the Start menu pinned items location : %APPDATA%MicrosoftInternet ExplorerQuick LaunchUser PinnedStartMenu and you could see the shortcut icon for paint program.
Note: Here, you can replace your own program’s exe path that you are going to pin it in Start menu.
Ex: Use the below command to pin uTorrent in Start menu.
cscript C:ScriptsPinItem.vbs /item:"C:\Program FilesuTorrentuTorrent.exe"
How to Pin a Program to Start menu via GPO
After read the above steps, you may guess what we are going to do to Pin a Program/Items to Start menu via Group Policy. We are going save the above commands in a script or batch file and run through GPO’s logon script to Pin a Programs to Start menu for all user’s computer.
Steps to Pin a Program/Items to Start menu through GPO:
1. Click to download the vbscript file PinItems Download PinItems.
2. Place the downloaded vbscript file in any share path(Network Share). I have placed here -> work2008R2sharePinItem.vbs
3. Open new Notepad file, copy the below command and paste in Notepad.
cscript C:ScriptsPinItem.vbs /item:"c:windowssystem32mspaint.exe"
4. Save the Notepad file with the extension .bat like PinProgram.bat
5. Place the PinProgram.bat file into same share path where you placed PinItem.vbs (work2008R2sharePinProgram.bat)
6. Open the Group Policy Management console by running the command gpmc.msc.
7. Expand the tree and Right-click on the OU you want this policy to be applied to. Now, I am going to apply users who are under the OU DesignTeam. so right-click on the OU DesignTeam, and click Create a GPO in this domain, and Link it here…
8. Type new policy name and click OK. Here, I am giving policy name Pin-StartMenu-Program-Policy
9. Now right-click on the newly created GPO Pin-StartMenu-Program-Policy and click edit.
10. Go to the settings Scripts under User Configuration (User Configuration->Policies->Windows Settings->Scripts(Logon/Logoff)). In the right side pane, click Logon.
11. Add the batch file path work2008R2sharePinProgram.bat in logon Script Name and click OK.
12. Click Apply to apply Logon Script settings.
13.Run the command gpupdate /force to apply gpo to all the users under the OU DesignTeam.
Now, you have configured new GPO to Pin a Program/Item to Start menu via GPO in all user’s computer. when a user login, this script automatically run and Pin programs to Start menu.
See the below image which I got when login as the user Morgan:
Related Articles
– Create Folder on Desktop via GPO
– Add Environment Variable via Group Policy
– Add desktop shortcut icon through Group Policy
– Pin Program to Taskbar via Group Policy
– Add start menu shortcut via Group Policy











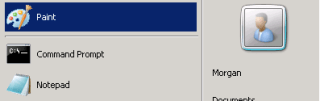
Same for me it's not working!
Its not my first time to go to see this site, i am browsing this web site dailly and get pleasant information from here every day.